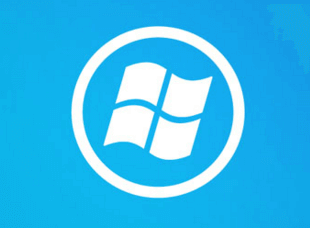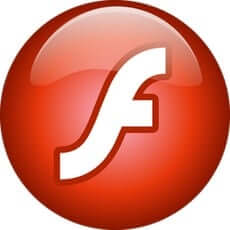Создание изображений лазерного луча и эффекта взрыва в Photoshop CS
Создание лазерных эффектов может показаться игрой, потому что нигде конкретно не описано то, как именно они должны выглядеть. Они принимают все возможные формы визуальной идентификации в зависимости от того, кто их создает. Это могут быть лучи, либо лучи, состоящие из частиц. В данной статье будем придерживаться изображений лазерных лучей, предложенных в киноленте «Звездные войны» («Star Wars»).Создайте новый набор слоев, присвойте ему имя laser blast (лазерный луч). В рамках этого набора создадим слой, на котором зададим форму луча.
Активизируйте команду Rectangular Marquee (Прямоугольное выделение) и создайте тонкий вертикальный объект вдоль горизонта композиции. Заполните его красным цветом.
Создайте еще один слой, заполните горизонтальную выборку желтым цветом. Убедитесь, что по вертикали данная выборка тоньше первоначальной. Она будет играть роль «раскаленного стержня» лазерного луча.
Лазерные лучи, как правило, не имеют четких очертаний, поэтому применим небольшое гауссово размытие к обоим слоям.
Добавьте дополнительный эффект дублированием красного слоя луча. Убедитесь, что выделен нижний (красный) слой луча, и растяните его по вертикали немного больше верхнего.
Примените настройку Hue/Saturation и измените цвет перемещением ползунка. При этом изображение лазерного луча становится более привлекательным и реалистичным.
Цвета лазерного луча по-прежнему «не вписываются» в общую композицию, поэтому после совмещения лучей красного и пурпурного цветов применяется гауссово размытие. Теперь эти цвета смешиваются более гармонично.
Поскольку слой желтого лазера по-прежнему остается отделенным от общей композиции, к совмещенному слою еще раз применяется гауссово размытие для совмещения цветов.
Обратите внимание на то, что заданный градиент оказывается видимым с самого начала, но при этом теряется общий контроль над каждым этапом процесса. Чем больше возможностей управления имеется в наличии, тем больше изменений или усовершенствований можно выполнить.
В соответствии с правилами перспективы, все объекты, находящиеся в удалении, имеют меньший размер. Все объекты на переднем плане кажутся крупнее. В этой связи с помощью команды Edit / Transform (Path/Points) / Perspective (Правка / Трансформировать (контур/узлы) / Перспектива) размер левой стороны лазерного луча уменьшается для соответствия соплу лазерной пушки.
Примените к лазеру команду свободной трансформации, увеличьте его и поместите точку вращения в верхнюю часть сопла лазерной пушки. Примените те же шаги к изображению другого лазерного луча. Остается добавить небольшие «взрывы», исходящие из сопла.
Перед началом формирования изображения взрыва создадим визуальный эффект плавления какого-нибудь космического объекта. Выделите овальную область с параметром Feather (Растушевка) приблизительно равным 20 пикселей и трансформируйте ее под размер, а также направление удара лазерного луча.
После активизации команды (Фильтр / Искажение / Стекло) применяется эффект, визуально напоминающий изображение плавящегося металла.
Когда лазерный луч вступает в контакт с космическим объектом, металл испускает «горячее» белое сияние. Этот эффект достигается применением эффекта вспышки в объективе.
Теперь добавим осколки. Для этого прекрасно подойдет кисть Oak Leaf (Дубовый лист). Она расположена в палитре Brush Stroke (Мазки кисти) в панели опций.
Начнем с создания слоя поверх слоя эффекта вспышки в объективе так, чтобы результат был лучше виден, однако впоследствии он будет помешен под слой вспышки. С помощью кисти нарисуйте анимированные текстуры в виде листьев. Старайтесь располагать мазки ближе к изображению вспышки в объективе.
После применения поместите выборку в виде окружности вокруг нарисованных изображений листьев. Примените небольшое радиальное размытие (Radial Blur) с активизированной настройкой увеличения (Zoom). Таким образом, созданы изображения осколков. Поместите слой осколков под слои эффекта вспышки в объективе.
Лазерный луч выглядит слишком матовым. Поскольку он представляет полоски света, то должен быть в определенной степени прозрачным. Если использовать настройки непрозрачности слоя, тогда луч потеряет свое сияние, поэтому режим смешения будет изменен на Lighten (Замена светлым).
Применим последний эффект — летящие искры — с помощью инструмента Brush (Кисть) и настройки свойств смешения в панели опций на Dissolve (Растворение). В новом слое краска накладывается в виде небольших пятен. Выделите круговую область вокруг эффекта краски и примените эффект радиального размытия.